The Plex app for Tivo enable Tivo users to stream video, music and photo from their computer by organizing video, music and photo collection. Have some shows in MP4 format from a specific TV series, when you try to use Plex on your Tivo to play that shows, you find that your Plex simply quits or give you an errror message saying “There was a problem playing this item. The video did not start playing in time”. However, you may find that you have no problem to play that MP4 shows on your computer with Plex Media Server.
Why plex won’t play certain MP4 files?
From Plex smart TV supported file formats, we get the information that MP4 container content must be “Web Optimized” to allow Direct Play in Tivo Series 4/5 (Tivo Premiere, Roamio, Mini, etc) and Tivo Series 6 (Tivo Roamio OTA, Bolt, etc) via the Plex app.
How to optimize MP4 video for Tivo Plex app direct play?
To optimize MP4 video, it would be much ideal for you to convert MP4 video to fast online streaming HTML5 video such as WebM video or H.264 encoded video stored in an MP4 contaienr file.
Best tool to convert MP4 to HTML5 video for Tivo Plex playing
Here, you can easily convert MP4 to HTML5 video like WebM or H.264 MP4 video with Pavtube Video Converter Ultimate. The program has enhanced media compatibility with all 4K/2K/HD/SD MP4 files encoded with various different video codec like H.265, H.264, MPEG-4, MPEG-1, MPEG-2, WMV/VC-1, etc and audio codec like MP3, WMA, AAC, AC3, AAC, DTS, ALAC, DTS-HD. The program supports batch conversion mode, so that you can batch load multiple MP4 files into the program for conversion at one time.
Related article: 10 Paid and Free HTML5 Video Converter | Free Convert Video to HTML5
With the program, you can efficiently convert MP4 to HTML5 video not only in WebM format but also H.264 encoded MP4 video with fast conversion speed and perfect output file quality. To get better output video and audio quality, you can flexibly adjust output video profile parameters such as video codec, resolution, bit rate, frame rate, audio codec, bit rate, sample rate, channels, etc as you like to get better output video and audio quality.
Pavtube Video Converter Ultimate is available on Windows 10/8.1/8/7, in addition, it also keeps constant update with perfect support for the new Window OS. In addition, the program is quite simple to use, any one can learn to use it in minutes. What’s more, the program supports to produce high quality results, you can’t find any difference between the result video and the final results.
|
Get Pavtube Video Converter Ultimate with 20% off discount, coupon codec: 45K2D47GJH
|
Step by Step to Convert MP4 to HTML5 video for Tivo Plex App Direct Playing
Step 1: Load MP4 video into the program.
Download the free trial version of the program. Launch it on your computer. Click “File” menu and select “Add Video/Audio” or click the “Add Video” button on the top tool bar to import source MP4 video files into the program.

Step 2: Define the output format.
Clicking the Format bar, from its drop-down list, select one of your desired HTML5 video such as “WebM Video Format(*.webm)” under “Common Video” main category or “H.264 HD Video(*.mp4)” under “HD Video” main category.
Output HTML45 Video WebM format
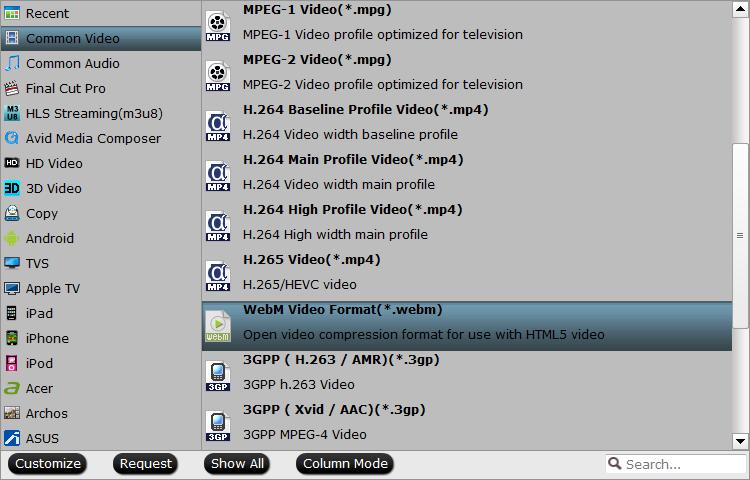
Output HTML5 H.264 MP4 Video

Step 3: Adjust output profile parameters.
Click “Settings” on the main interface to open “Profile Settings” window, here, you can flexibly choose or specify exactly the profile parameters including video codec, resolution, bit rate, frame rate, audio codec, bit rate, sample rate, channels, etc as you like to get better output video and audio quality.

Step 4: Begin the conversion process.
After all setting is completed, hit the “Convert” button at the right bottom of the main interface to begin the conversion process from MP4 to HTML5 video WebM or H.264 MP4.
When the conversion is finished, click “Open Output Folder” icon on the main interface to open the folder with generated files. Then add converted files to Plex app on your computer for streaming to Tivo via Plex Media Server.












